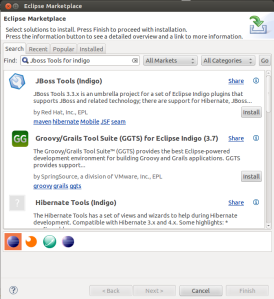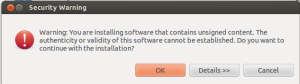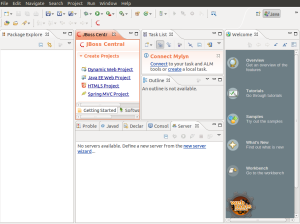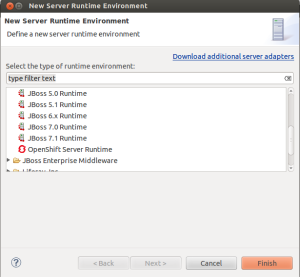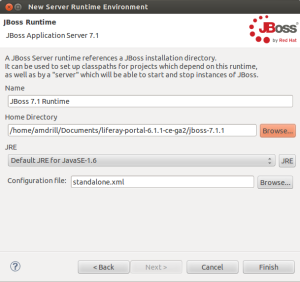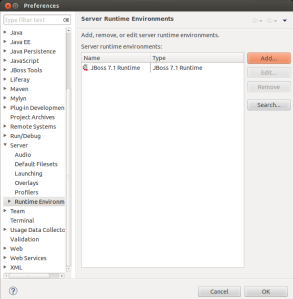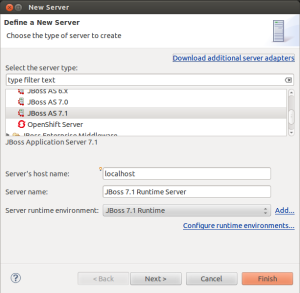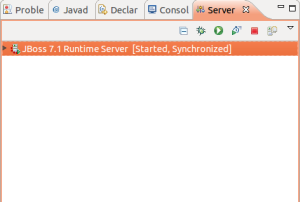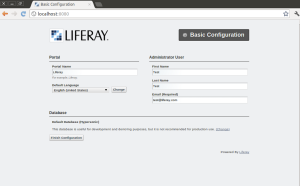This are the steps in installing Mysql in Ubuntu 12.04
- Open a terminal and enter this command:
$ sudo apt-get update && sudo apt-get upgrade - Accept the updates and install mysql using this command:
$ sudo apt-get install mysql-server mysql-client - After the installation process provide a password for root user.
- Secure the installation by using this command:
$ sudo mysql_secure_installation
This will allow you to set the limitation on how you can access mysql - Here is a sample log details:
Enter current password for root (enter for none):
OK, successfully used password, moving on…Setting the root password ensures that nobody can log into the MySQL
root user without the proper authorisation.You already have a root password set, so you can safely answer ‘n’.
Change the root password? [Y/n] n
… skipping.By default, a MySQL installation has an anonymous user, allowing anyone
to log into MySQL without having to have a user account created for
them. This is intended only for testing, and to make the installation
go a bit smoother. You should remove them before moving into a
production environment.Remove anonymous users? [Y/n] y
… Success!Normally, root should only be allowed to connect from ‘localhost’. This
ensures that someone cannot guess at the root password from the network.Disallow root login remotely? [Y/n] n
… skipping.By default, MySQL comes with a database named ‘test’ that anyone can
access. This is also intended only for testing, and should be removed
before moving into a production environment.Remove test database and access to it? [Y/n] n
… skipping.Reloading the privilege tables will ensure that all changes made so far
will take effect immediately.Reload privilege tables now? [Y/n] y
… Success!Cleaning up…
All done! If you’ve completed all of the above steps, your MySQL
installation should now be secure.Thanks for using MySQL
- We have successfully install our MySQL Database Server.
- We will install MySql Navigator so that we can easily access our MySQL Database Server, type this command:
$ sudo apt-get install mysql-navigator
After the installation we can now easily access our server.